Convertir los Valores de Color RGB, CMYK, CMY, HSV, TColor y XYZ
Tutorial de Stefan Trost | Última actualización el 03/12/2022 | Creado el 01/07/2021
A veces, es necesario convertir un valor de color en otro valor de color. Por ejemplo, un valor RGB en un valor CMY o un valor de color CMYK en un valor TColor. O viceversa.
En este tutorial, quiero mostrar cómo hacer esto con la herramienta gratuita Pipette. La herramienta se ejecuta en los sistemas de operativos Windows, macOS y Linux y es compatible con los sistemas de color y las formas de notación RGB (hexadecimal, porcentaje, decimal), CMYK, CMY, HSV, TColor así como XYZ.
La Aplicación
Después de haber descargado la aplicación desde la página de descarga, podemos iniciar inmediatamente el programa, porque no se requiere una instalación. Después de comenzar, veremos la siguiente ventana:
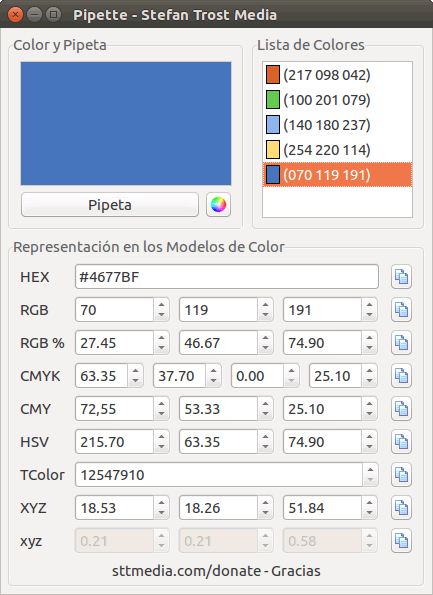
La captura de pantalla se tomó de un sistema Linux (Ubuntu), pero la ventana de Windows y la versión de macOS tienen exactamente el mismo diseño.
Convertir Valores de Color
Para convertir un valor de color en otro valor de color, simplemente ingresamos el valor de color que nos gustaría convertir en el campo respectivo. Por ejemplo, si quisiéramos convertir el valor RGB hexadecimal #FF00FF en el valor HSV correspondiente, simplemente ingresamos el valor "#FF00FF" en el campo etiquetado "RGB".
Tan pronto como cambiemos el valor de uno de los campos, todos los demás campos se actualizarán. Por lo tanto, solo necesitamos leer el valor de "HSV" para conocer el valor de color convertido.
Copiar Valores al Portapapeles
Si desea copiar un valor de color directamente en su portapapeles para usarlo en otro programa, simplemente puede hacer clic en el botón pequeño al lado del valor para guardar el valor en el portapapeles.
Además, en el menú "Configuración > Portapapeles", puede ajustar el formato de cómo se copiarán los valores al portapapeles.
Cambiar y Guardar Valores
Existen algunas formas de cambiar los valores. Por ejemplo, puede hacer clic en uno de los campos y usar la rueda del mouse para ajustar los valores o puede usar los botones arriba y abajo al lado de los campos.
El valor actual siempre se muestra en la parte superior izquierda del campo de color. Aquí, también puede usar el botón "Pipette" para capturar un color de su pantalla o el botón con el círculo de color al lado para seleccionar colores en el cuadro de diálogo de colores del sistema.
Al hacer doble clic en el campo de color, el color actual se copiará a la lista de colores de la derecha. Esto permite almacenar temporalmente algunos valores de color para recuperarlos más tarde. También puede utilizar las funciones del menú "Archivo" para guardar o cargar la lista de colores completa en un archivo y si activa la opción "Guardar lista de colores" en el menú "Configuración > Guardar", el programa recuerda la lista de colores actual cuando sale del programa y luego lo vuelve a cargar la próxima vez que se inicia el programa.
Grabe los Colores del Escritorio
Hasta ahora aún no hemos prestado atención al botón "Pipeta", que puede ver en la parte superior derecha de la captura de pantalla. Este botón ofrece otra función de la pipeta: la absorción de colores de cualquier programa o ventana de toda la pantalla. Puede averiguar cómo funciona esto en el tutorial vinculado.
Sobre el Autor
 Puede encontrar software de Stefan Trost en la pagina es.sttmedia.com. ¿Necesita un software individual según sus propios requisitos? Escribenos: es.sttmedia.com/contacto
Puede encontrar software de Stefan Trost en la pagina es.sttmedia.com. ¿Necesita un software individual según sus propios requisitos? Escribenos: es.sttmedia.com/contacto
Ver Perfil
Temas Relacionados
Pipette: Obtener Colores de cualquier Lugar de la Pantalla
Tutorial | 0 Comentarios
MySQL: Saltos de Línea en MySQL
Consejo | 0 Comentarios
Script Batch: Apagar Computadora Windows
Tutorial | 2 Comentarios
Convertir muchos Archivos CSV a Hojas de Cálculo XLSX u ODS
Tutorial | 0 Comentarios
jQuery: Leer y Cambiar los Valores de los Atributos Data
Tutorial | 0 Comentarios
Reescribir Archivos de Texto con una Longitud de Línea Fija
Tutorial | 0 Comentarios
CSS: ¿Por qué DarkGray es más luminoso que Gray?
Información | 0 Comentarios
Aviso Importante
Por favor tenga en cuenta: Las contribuciones publicadas en askingbox.com son contribuciones de los usuarios y no deben reemplazar el asesoramiento profesional. No son verificados por independientes y no reflejan necesariamente la opinión de askingbox.com. Aprende más.
Participar
Haga su propia pregunta o escriba su propio artículo en askingbox.com. He aquí cómo.